PC가 네트워크에 연결되면 IP 주소라고하는 네트워크상의 주소가 할당됩니다. PC가 인터넷 및 네트워크에 연결되어 있으면 PC는 로컬 네트워크의 위치를 나타내는 내부 IP 주소와 인터넷 연결의 IP 주소인 외부 IP를 갖게 됩니다. 이 위키하우 글은 두 가지 IP를 찾는 방법을 모두 알려드립니다.
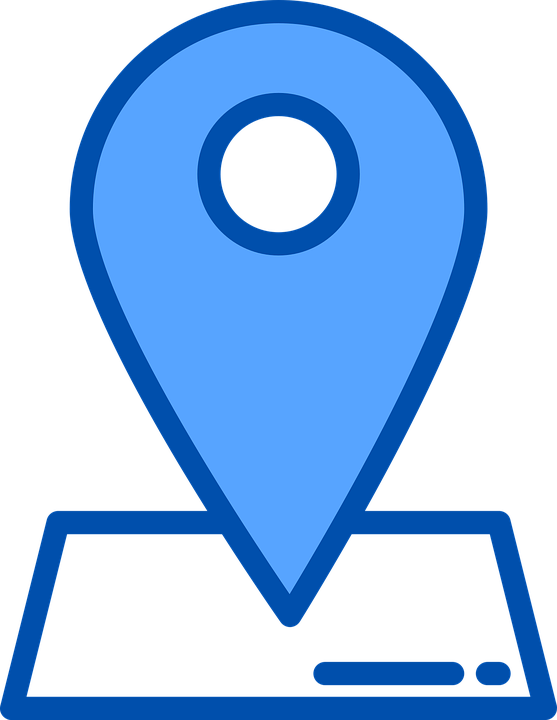
명령 프롬프트를 사용하여 윈도우의 개인 IP 찾기
-
명령 프롬프트를 엽니다. ⊞ Win+R을 누르고 검색란에 cmd를 입력하십시오. 엔터를 눌러 명령 프롬프트를 엽니다.
-
윈도우 8에서는⊞ Win+X를 눌러 메뉴에서 명령 프롬프트를 선택할 수 있습니다.
-
-
"ipconfig" 도구를 실행하십시오. ipconfig 를 입력하고 엔터를 누르십시오. 네트워크 연결 정보 목록이 표시됩니다. 컴퓨터의 모든 네트워크 연결이 표시됩니다.
-
IP 주소를 확인하십시오. 활성화된 연결 목록에 무선 네트워크 연결, 이더넷 어댑터 또는 로컬 영역 연결이라는 레이블이 붙어있을 수 있습니다. 또한 네트워크 어댑터의 제조업체에서 레이블을 지정할 수도 있습니다. 활성화된 연결을 찾아 IPv4 Address 주소를 확인하십시오.
-
IP 주소는 네 세트의 숫자이며 한 세트당 최대 세 자리 숫자로 구성됩니다. 예를 들어 192.168.1.4와 같은 형식입니다.
-
ipconfig 출력이 길기 때문에 위로 스크롤하여 IPv4 주소를 찾아야 할 수도 있습니다.
-
라우터 설정에서 공용 IP 찾기
-
라우터 구성 페이지를 엽니다. 거의 모든 라우터는 설정을 확인하고 조정할 수 있는 웹 인터페이스를 제공합니다. 라우터의 IP 주소를 웹 브라우저에 입력하여 웹 인터페이스를 엽니다. 라우터의 설명서에서 특정 주소를 확인할 수 있습니다. 가장 일반적인 라우터 주소는 다음과 같습니다.
-
192.168.1.1
-
192.168.0.1
-
192.168.2.1
-
-
라우터 상태, 인터넷 또는 WAN 페이지를 여십시오. 외부 IP 주소의 위치는 라우터마다 다를 수 있습니다. 대부분 인터넷, 라우터 상태 또는 WAN(광역 네트워크) 상태 페이지에 나와 있습니다.
-
넷기어 지니(Netgear Genie) 구성 소프트웨어와 함께 새로운 넷기어 라우터를 사용하는 경우 고급 탭을 클릭하여 고급 홈 섹션을 여십시오.
-
-
IP 주소를 확인합니다. 라우터 상태, 인터넷 또는 WAN 페이지의 "인터넷 포트"또는 "인터넷 IP 주소" 섹션 아래에 IP 주소가 나와있습니다. IP 주소는 네 세트의 숫자이며 한 세트당 최대 세 자리 숫자로 구성됩니다. 예를 들어, 199.27.79.192와 같은 형식입니다.
-
위의 주소가 라우터 IP 주소입니다. 라우터에서 만들어진 모든 연결에는 이런 주소가 있습니다.
-
이 IP 주소는 인터넷 서비스 공급자가 사용자에게 할당합니다. 대부분의 외부 IP 주소는 동적입니다. 즉, 때때로 바뀔 수 있습니다. 이 주소는 프록시를 사용하여 숨길 수 있습니다.
-
네트워크 연결을 사용하여 윈도우 개인 IP 찾기
-
네트워크 연결 창을 엽니다. ⊞ Win+R을 누르고ncpa.cpl을 입력하면 모든 윈도우 버전에서 이 창을 빠르게 열 수 있습니다. 엔터 키를 눌러 창을 엽니다.
-
활성화된 연결을 마우스 오른쪽 단추로 클릭하십시오. 메뉴에서 상태를 선택하십시오. 그러면 연결의 상태 창이 열립니다. 윈도우 XP를 실행하는 경우 지원 탭을 클릭하십시오.
-
네트워크 연결 정보 창을 엽니다. 자세히... 단추를 클릭하십시오. 그러면 네트워크 연결 정보 창이 열립니다. 내부 IP 주소가 "IP 주소"또는 "IPv4 주소"항목에 나열됩니다.
-
내부 IP 주소는 마침표로 구분된 네 세트의 숫자이며 한 세트당 최대 세 자리 숫자로 구성됩니다. 예를 들어 192.168.1.4와 같은 형식입니다.
-
내부 IP 주소는 네트워크상의 컴퓨터 위치를 말합니다.
-
리눅스에서 개인 IP 찾기
-
터미널을 여십시오. 터미널 명령을 통해 리눅스 컴퓨터의 내부 IP 주소를 확인할 수 있습니다. 배포판의 유틸리티 폴더에서 선택하거나 대부분의 배포판에서 Ctrl+Alt+T 를 눌러 터미널에 액세스할 수 있습니다.
-
IP 구성 명령 중 하나를 입력하십시오. IP 주소를 표시 할 수 있는 몇 가지 명령이 있습니다. 첫 번째 명령은 IP 주소 확인을 위한 새로운 표준이며 두 번째 명령은 앞으로 사라질 예정이지만 사실상 모든 배포판에서 여전히 작동하긴 합니다.
-
sudo ip addr show - 이 명령을 수행 한 후에 관리자 암호를 입력해야 합니다. ("sudo" 명령은 관리자 권한이 필요한데, 이 명령은 일반적으로 이 부분을 적지 않아도 실행됩니다)
-
/sbin/ifconfig - 이 명령에 대한 관리자 권한이 없다는 메시지가 나타날 수 있습니다. 그렇다면 sudo /sbin/ifconfig를 입력한 다음 암호를 입력하십시오.
-
-
IP 주소를 확인하십시오. 이 명령들 각각은 설치된 모든 연결에 대한 연결 세부 정보를 표시합니다. 일단 사용중인 연결을 찾으십시오. 컴퓨터가 이더넷을 통해 연결된 경우 eth0 연결이 될 가능성이 큽니다. 무선으로 연결된 경우에는 대부분 wlan0입니다.
-
내부 IP 주소는 마침표로 구분된 네 세트의 숫자이며 한 세트당 최대 세 자리 숫자로 구성됩니다. 예를 들어 192.168.1.4와 같은 형식입니다.
-
검색 엔진을 사용하여 공용 IP 찾기
-
빙 또는 구글 열기. 이 두 검색 엔진을 사용하면 외부 또는 공개 IP 주소를 빠르게 찾을 수 있습니다. 이 주소는 나머지 인터넷에서 볼 수 있는 라우터 또는 모뎀의 주소입니다.
-
검색창에 ip 주소를 입력하십시오. 엔터를 누르십시오. 이 검색 명령은 공용 IP 주소를 표시합니다. 구글, 빙, 애스크, 덕덕고(DuckDuckGo) 및 기타 여러 검색 엔진에서 작동하지만 야후에서는 작동하지 않습니다.
-
IP 주소를 확인하십시오. 공개 IP 주소는 검색 결과 상단에 표시되며 때로는 자체 상자에 표시됩니다. 애스크를 사용하는 경우에는 More Answers 섹션 맨 위에 나와 있습니다.
-
공용 IP 주소는 마침표로 구분된 네 세트의 숫자이며 한 세트당 최대 세 자리 숫자로 구성됩니다. 예를 들어 199.27.79.192와 같은 형식입니다.
-
이 IP 주소는 인터넷 서비스 공급자가 사용자에게 할당합니다. 대부분의 외부 IP 주소는 동적입니다. 즉, 때때로 바뀔 수 있습니다. 이 주소는 프록시를 사용하여 숨길 수 있습니다.
-
IP 웹 사이트
-
다음 링크를 클릭하십시오
출처 wikihow
'생활정보' 카테고리의 다른 글
| 웹사이트 차단하는 방법 (블록사이트 크롬) (0) | 2020.05.12 |
|---|---|
| [토렌트 활용 방법] 토렌트를 이용하여 필요한 자료를 다운로드 방법 (0) | 2020.05.12 |
| [내 기기끼리 파일 공유] PC와 PC연결/ MAC과 PC연결/ 스마트폰과 PC연결방법 (0) | 2020.05.12 |
| [블루투스 연결방법] 노트북에 블루투스 스피커 연결하는 방법 (0) | 2020.05.12 |
| [노트북 블루투스] 컴퓨터 블루투스 사용 가능한지 확인하는 방법 (0) | 2020.05.12 |



