컴퓨터에 블루투스 기능이 내장되어 있는지 확인해보자. 대부분의 윈도우즈 컴퓨터와 거의 모든 맥에 블루투스 카드가 내장되어 있지만, 오래된 모델이나 일부 컴퓨터의 경우 이에 해당되지 않을 수 있다.
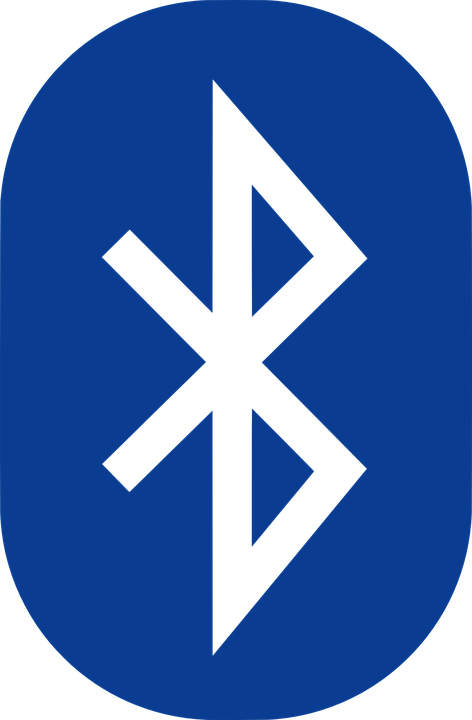
윈도우즈
-
시작 열기. 화면의 좌측 하단 코너에 있는 윈도우즈 로고를 클릭한다.
-
혹은 시작 메뉴에 오른쪽 클릭을 해서 고급 설정 팝업 메뉴를 열어도 좋다.
-
-
장치 관리자 열기. 장치 관리자를 시작 메뉴에 입력하고 장치 관리자를 클릭해서 열어보자.
-
시작 아이콘을 오른쪽 클릭했다면, 나타난 팝업 메뉴에서 장치 관리자를 클릭한다.
-
-
"블루투스" 글자를 찾아보기. 창 상단 부근에서 "블루투스" 글자를 발견했다면, 컴퓨터에 블루투스 기능이 있음을 의미한다.
-
"블루투스"를 찾지 못했다면, 내장 블루투스 기능이 없음을 의미한다.
-
멕
-
애플 메뉴 열기. 화면 좌측 상단 코너의 애플 로고를 클릭해서 드롭다운 메뉴를 열어보자.
-
맥 정보 클릭하기. 드룹다운 메뉴에 있으며, 클릭하면 팝업 메뉴가 나타난다.
-
시스템 리포트… 클릭하기. 맥 정보 하단에 있으며, 클릭하면 새로운 창이 열린다.
-
오래된 macOS라면, 여기에서 추가 정보...를 클릭한다.
-
-
"하드웨어" 영역 확장하기. "하드웨어" 좌측에 있는 오른쪽 방향 세모를 클릭하면, "하드웨어" 글자 아래로 하부 카테고리 목록이 나타난다.
-
"하드웨어" 오른쪽의 화살표가 아래 방향을 가리키고 있다면, 이미 확장 메뉴가 나타났음을 의미한다.
-
-
"블루투스" 글자 찾아보기. "하드웨어" 영역 하단에서 "블루투스"를 찾아보자. 하드웨어 옵션 목록 상단 부근에 나타날 가능성이 높다.
-
"블루투스" 글자가 보이지 않으면, 맥에 블루투스 내장 기능이 없음을 의미한다.
-
-
맥에 블루투스가 있는지 확인하기. "블루투스" 하부 카테고리가 보인다면, 한 번 눌러서 블루투스를 선택한다. 블루투스를 클릭했을 때 창 우측에 블루투스 정보가 보인다면, 맥에 블루투스 기능이 있음을 의미하고, 그렇지 않다면 해당 맥에서 블루투스를 사용할 수 없다.
리눅스
-
터미널 열기. 검은색 박스에 흰색 ">_" 가 나타난 터미널 앱 아이콘을 클릭 혹은 더블클릭한다.
-
혹은 대부분의 리눅스 버전에서 Alt+Ctrl+T를 누르면 터미널을 열 수 있다.
-
-
블루투스 검색 명령 입력하기. 다음 명령어를 입력하고 ↵ Enter를 누른다:
sudo lsusb |grep Bluetooth
-
비밀번호 입력하기. 메시지가 나타나면 컴퓨터에 로그인할 때 사용하는 비밀번호를 입력하고 ↵ Enter를 누른다.
-
결과 검토하기. 터미널의 다음 줄에 블루투스 아이템의 이름과 제조사 정보가 보인다면, 컴퓨터에 블루투스 기능이 설치되어 있음을 의미한다.
-
다음 줄이 비어있다면, 블루투스가 컴퓨터에 설치되어 있지 않음을 의미한다.
-
일부 리눅스 컴퓨터에서 내장 블루투스 어댑터 기능이 지원되지 않는다는 사실을 기억하자.
-
팁
-
컴퓨터에 내장 어댑터가 없다면, USB 블루투스 동글을 컴퓨터에 더해서 블루투스를 사용할 수 있다.
경고
-
특히 리눅스의 오래된 모델 버전이라면 리눅스에서 블루투스 어댑터나 동글이 인식되지 않을 수 있다.
출처 wikihow
'생활정보' 카테고리의 다른 글
| [내 기기끼리 파일 공유] PC와 PC연결/ MAC과 PC연결/ 스마트폰과 PC연결방법 (0) | 2020.05.12 |
|---|---|
| [블루투스 연결방법] 노트북에 블루투스 스피커 연결하는 방법 (0) | 2020.05.12 |
| [워드에 자동으로 서명넣기] 워드 문서에 디지털 서명 넣는 방법 (0) | 2020.05.12 |
| [넷플릭스 다운로드] 넷플릭스에서 콘텐츠를 저장하는 방법 (0) | 2020.05.12 |
| [PDF에 글자 넣기] PDF에 글자 입력하는 방법 (0) | 2020.05.12 |



