이 글을 읽고 PDF 문서에 글자를 더해보자.
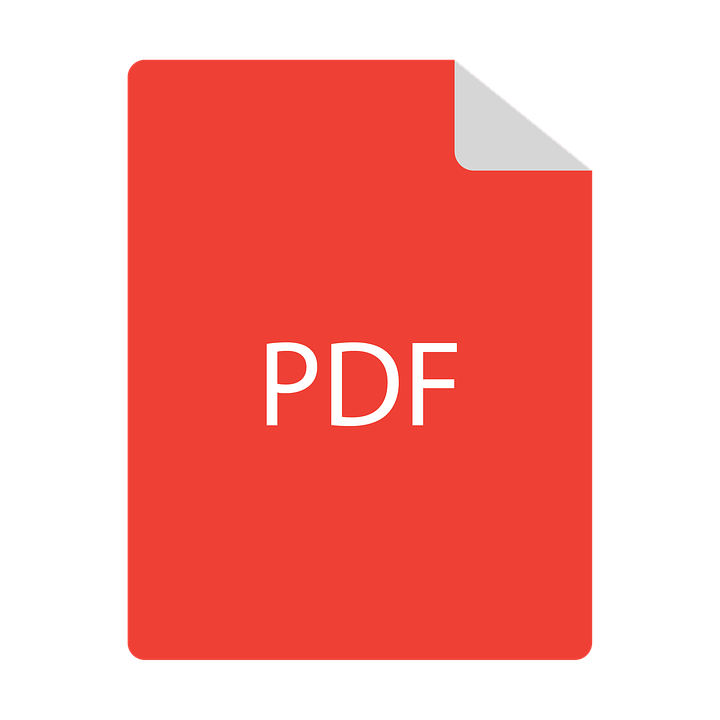
어도비 리더(Adobe Reader) DC 사용하기
-
어도비 리더에서 PDF 문서 열기. 스타일리시한 흰색의 A 아이콘이 그려진 빨간색의 어도비 리더를 열어보자. 그리고 화면 상단의 메뉴 바에서 파일을 클릭하고 열기...를 클릭한 후, 글자를 입력하고자 하는 PDF 문서를 선택하고 열기를 클릭한다.
-
어도비 리더가 없다면 get.adobe.com/reader에서 무료로 다운로드해보자. 윈도우, 맥, 안드로이드 운영체제에서 모두 사용할 수 있다.
-
-
도구 클릭하기. 창의 좌측 상단 코너에 있다.
-
채우고 서명하기 클릭하기. 창의 좌측 상단 면에 있는 연필 아이콘이다.
-
창의 상단 중앙에 있는 "Ab" 아이콘 클릭하기.
-
글자를 추가하려는 곳에 클릭하기. 대화 박스가 열린다.
-
문자 크기 조절하기. 작은 "A"를 누르면 글자 크기를 줄일 수 있고, 큰 "A"를 누르면 글자 크기를 늘릴 수 있다.
-
대화 박스에서 "여기에 글자 입력하기" 클릭하기.
-
PDF 문서에 추가하려는 문자 입력하기.
-
대화 박스 밖의 문서를 클릭하기.
-
메뉴 바에서 파일을 클릭하고, 드롭다운 메뉴에서 저장 클릭하기. 문서가 PDF의 일부로 저장된다.
어도비 리더(Adobe Reader) XI 사용하기
-
어도비 리더에서 PDF 문서 열기. 스타일리시한 흰색의 A 아이콘이 그려진 빨간색의 어도비 리더를 열어보자. 그리고 화면 상단의 메뉴 바에서 파일을 클릭하고 열기...를 클릭한 후, 글자를 입력하고자 하는 PDF 문서를 선택하고 열기를 클릭한다.
-
어도비 리더가 없다면 get.adobe.com/reader에서 무료로 다운로드해보자. 윈도우, 맥, 안드로이드 운영체제에서 모두 사용할 수 있다.
-
-
채우고 서명하기 클릭하기. 창의 우측 상단에 있다.
-
글자 추가 클릭하기. "채움과 서명 도구" 메뉴에 있는 T 아이콘 옆에 있다.
-
이 옵션이 보이지 않으면, "채움과 서명 도구" 옆에 있는 작은 세모를 눌러서 메뉴를 확장해보자.
-
-
글자를 더하려고 하는 곳을 클릭하기. 클릭한 곳에 대화 박스가 열리고 커서가 나타난다.
-
대화 박스에 있는 드롭다운 메뉴에서 폰트 선택하기.
-
폰트 크기 선택하기. 폰트 이름 오른쪽에 있는 박스에 폰트 크기를 입력한다.
-
"T"가 겹쳐져 있는 네모를 눌러서 글자 색을 변경하기.
-
깜박이는 커서 옆에 있는 문서를 클릭하기.
-
PDF 문서에 더할 문자를 입력하기.
-
x 버튼 클릭하기. 대화 박스의 좌측 상단 코너에 있다.
-
메뉴 바에서 파일을 클릭하고, 드롭다운 메뉴에서 저장 누르기. 문자가 PDF 문서의 일부로 저장된다.
Mac에서 프리뷰 사용하기
-
프리뷰 앱에서 PDF 문서 열기. 스냅샷이 겹쳐진 것처럼 보이는 파란색의 프리뷰 아이콘을 더블클릭해서 열은 후, 메뉴 바에서 파일을 클릭하고, 드롭다운 메뉴에서 열기...를 누른다. 대화 박스에서 파일을 선택하고 열기를 누른다.
-
프리뷰는 애플의 이미지 뷰어 앱으로, 대부분의 맥 OS 버전에 자동으로 설치되어 있다.
-
-
화면 상단의 메뉴 바에서 도구 클릭하기.
-
주석 클릭하기. 드롭다운 메뉴 중앙에 있다.
-
텍스트 클릭하기. 드롭다운 메뉴 중앙에 있으며, 클릭하면 "Text"라는 글자가 적힌 텍스트 박스가 문서 중앙에 나타난다.
-
텍스트 박스를 클릭하고 문서에 원하는 곳에 드래그한다.
-
A 클릭하기. 문서 위 툴바 오른쪽에 있으며, 클릭하면 대화 박스가 열린다.
-
폰트 드롭다운 메뉴를 클릭해서 폰트를 변경한다.
-
색이 들어간 네모 모양을 클릭해서 가장 먼저 문자의 색을 변경해보자.
-
폰트 사이즈를 크릭해서 문자 크기를 변경한다.
-
B를 클릭해서 문자를 굵게 만들거나, I를 클릭해서 이탤릭채로 만들 수도 있으며, U를 클릭하면 문자에 밑줄을 칠 수 있다.
-
대화 박스 하단의 버튼을 눌러서 문자 정렬을 선택해보자.
-
-
"텍스트" 글씨를 더블클릭하기.
-
PDF 문서에 더해주고자 하는 글자 입력하기.
-
메뉴 바에서 파일을 클릭하고, 드롭다운 메뉴에서 저장 누르기. 문자가 PDF 문서의 일부로 저장된다.
출처 wikihow
'생활정보' 카테고리의 다른 글
| [워드에 자동으로 서명넣기] 워드 문서에 디지털 서명 넣는 방법 (0) | 2020.05.12 |
|---|---|
| [넷플릭스 다운로드] 넷플릭스에서 콘텐츠를 저장하는 방법 (0) | 2020.05.12 |
| [유튜브 음원 추출] 유튜브에서 음악 다운로드하는 방법 (0) | 2020.05.12 |
| 무료 디자인 소스를 받아볼 수 있는 사이트 [소스트리] (0) | 2020.05.11 |
| [혀 백태 제거] 혀의 백태 없애는 간단한 방법 (0) | 2020.05.11 |



